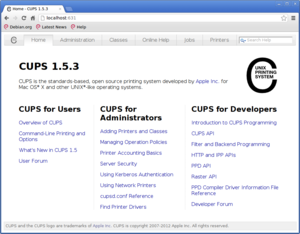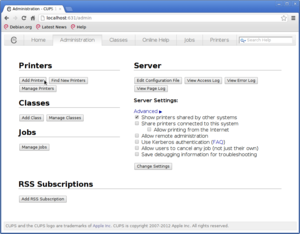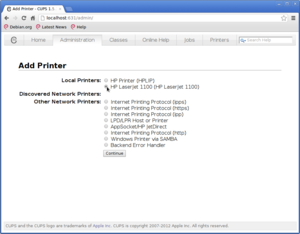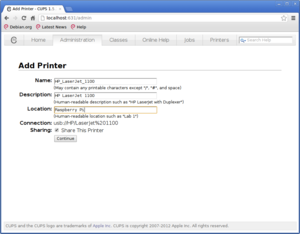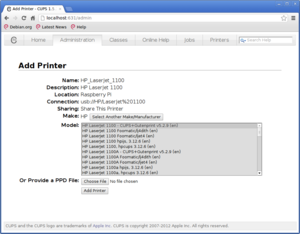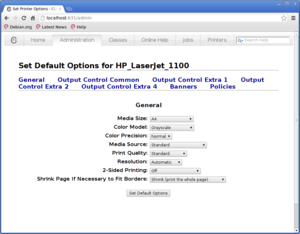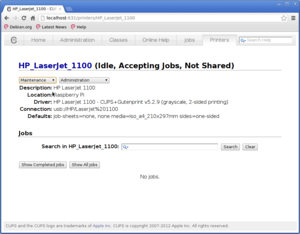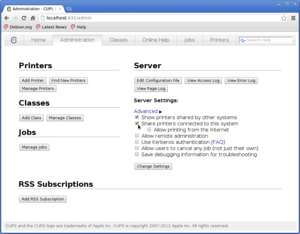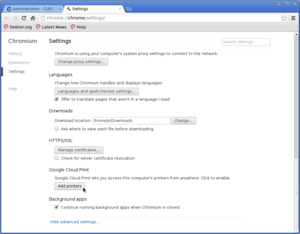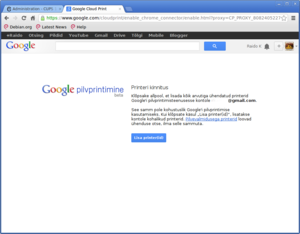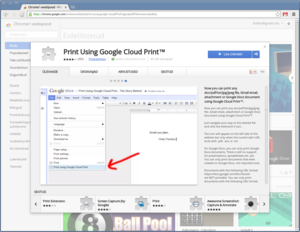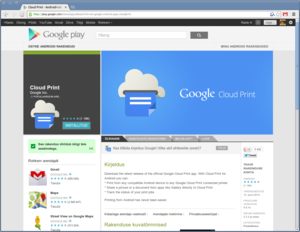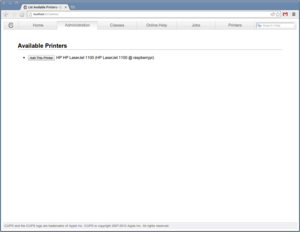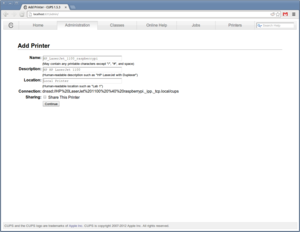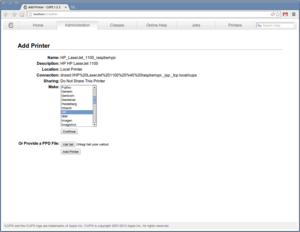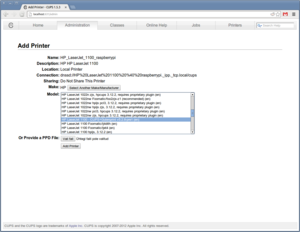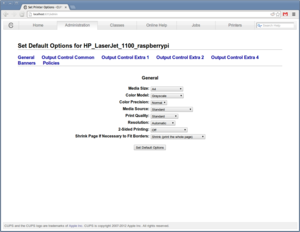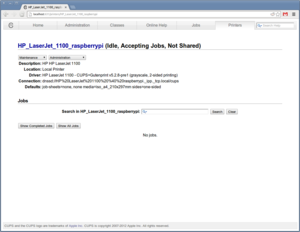Üks printer, palju arvuteid? Mõnikord tahaks nutitelefonist või tahvelarvutist ka printida? Seadistame vana printeri Raspberry Pi abil võrgu- ja pilveprinteriks!
Ettevalmistused
Oletame, et SD-kaardile on laetud Raspbiani distributsioon. Avame aegsasti ssh ühenduse, mis võimaldab aknaid üle võrgu avada (-X lipuke) ja CUPS veebiliidest tunneldada (-L lipuke koos 3631:localhost:631 osaga):
ssh pi@192.168.1.10 -X -L 3631:localhost:631
Alustuseks tuleb raspberryle installida vajalikud pakid - Chromium brauser ja CUPS-printserver. Viimane võtab eriti kaua aega, kuna installitakse meeletus koguses printerite drivereid ja muud rohkem või vähem vajalikku.
sudo apt-get install chromium-browser cups
Väga oluline on lisada kasutaja “pi” gruppi “lpadmin”, et oleks võimalik printeri seadistusi muuta:
sudo adduser pi lpadmin
Kui ssh ühendusel sai loodud tunnel, siis tuleks praegu avada brauseriga aadress localhost:3631, vastasel juhul kirjutada raspberry käsureale:
chromium-browser
Pisut tuleb varuda kannatust, sest brauser avatakse Pi peal, kohalik arvuti vaid kuvab seda. Raspberryst avatud brauseris tuleb avada aadress localhost:631.
Printeri seadistamine
Valida ülevalt Administration ja klkkida nuppu “Add Printer” alajaotuses “Printers”. Mingi hetk küsitakse ka kasutajanime ja parooli. Vaikimis on need vastavalt “pi” ja “raspberry”.
Kui printer on külge ühendatud ja see on ära tuntud, peaks seda nüüd näha olema. Valime sobiva ja jätkame.
Paneme printerile nime ja jagame teda ka kohalikus võrgus.
Seniste sätete ülevaatamine ja driveri valimine.
Printimise vaikeseadete määramine.
Prindime testlehekülje, valime Maintenance -> Print Test Page. Töötas? Väga hea.
Et printer oleks võrgus ka kättesaadav, tuleb Administration lipiku alt panna linnuke valikule “Share printers connected to this system” ja vajutada nuppu “Change Settings”. Seejärel peaks olema võrgus olevatest Unixilaadsetes ja Windowsi masinatest olema uus printer kättesaadav.
Pilveprinteri seadistamine
Kui eelnevad seadistused said tehtud läbi tunneli kohalikus brauseris, siis nüüd tuleks kindlasti raspberryst brauser avada:
chromium-browser
Avame Chromiumi seadistused, kerime lõppu ja vajutame “Show advanced settings…”. Seejärel kerime veelkord lõppu ja klikime alajaotuses “Google Cloud Print” nupul “Add Printers”.
Avaneb tuttav Google kontole sisselogimise aken, misjärel ilmub väike tutvustus ja nupp “Lisa printer(id)”, klime sellel.
Ja ongi olemas!
Kuidas neid vilju nüüd lõigata?
Mobiilne printimine
Printimiseks Chrome(või Chromium) brauserist või Chrome-operatsioonisüsteemist on laiendus nimega Print Using Google Cloud Print™, kuid see ei tööta igal lehel. Printimise ikoon ilmub välja vaid mingeil teatud juhtudel.
Printimiseks Android-seadmelt on olemas äpp Cloud Print
Kohtvõrgust printimine
Teises kohalikus arvutis piisab vaid CUPS-veebiliideses valida Administration -> Find New Printers ning printer peaks kohe välja ilmuma. Klikime “Add This Printer”. Pärast seda, nime jms määramine.
Käsitsi printeri tootja ja pärast printeri mudeli järgi draiveri valimine.
Printimise vaikeseaded, peale mida saame juba testlehe printida
Windowsi operatsioonisüsteemis peaks saama printeri lisada URL-i järgi, kirjutades selleks http://raspi_ip_address:631/printers/printeri_nimi. Peaks olema suhteliselt valutu protsess, ideepoolest. Ise pole veel proovinud.